MOPEKS® Guide to the Simulator - Create a Simulation
Introduction
This section, in brown italic font, appears in many places on this website for completeness - so you can skip it in future!
The purpose of this Guide is to show you how to actually use the computer program MOPEKS. If you are not a computer programmer, please read 'Guide ⇨ Basic Principles' first.
If you are a computer programmer, please read 'Guide ⇨ Key Concepts' followed by 'Guide ⇨ How it Works'. You could even buy and read 'The Book' but that may be a step too far.
You can then experiment by actually running the program MOPEKS.
Firstly, download and install MOPEKS as explained in 'Downloads ⇨ MOPEKS Program'.
Then start it up! When you encounter the Advice form (see 'FAQ ⇨ List of Forms ⇨ Form Advice') please read what it has to say. If it has any "red" content then there is a problem and you will have to do your best to solve it with the help of the 'Troubleshooting' section. By all means send me the error log if that happens - see 'Guide ⇨ Quality Control'
Assuming there are no problems, press the green "continue" button on the Advice form and you will encounter the Wizard, which is oriented towards actions. Then press the green continue button to go straight on to Reception which is oriented towards locations. Both of these forms are merely different routes to the same thing - you can regard them as being navigational aids.
Press the appropriate radio button until the Reception form looks like below. Now read what it has to say carefully - MOPEKS is complicated. It may look like a game but it is not.
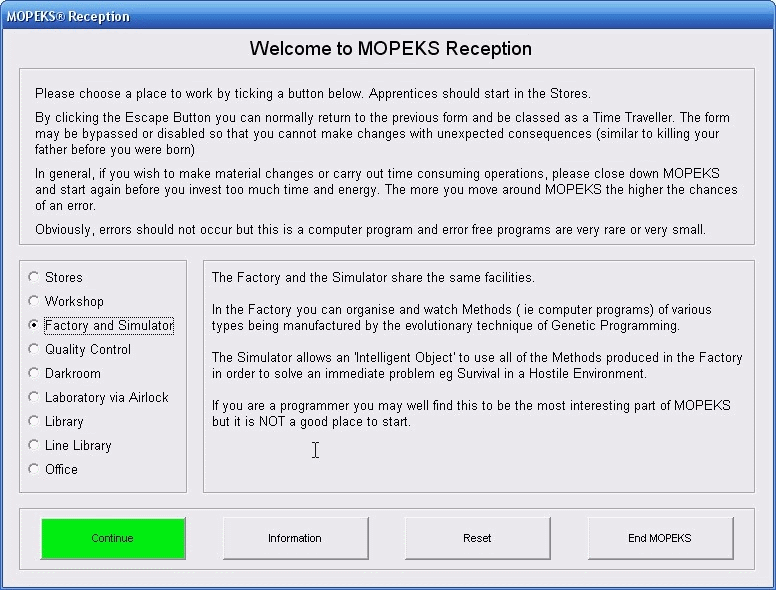 Left click on image for a full size shot in a new tab or window. Press F11 for a full screen, if you wish. Then F11 again to return
Left click on image for a full size shot in a new tab or window. Press F11 for a full screen, if you wish. Then F11 again to return
End of brown italic section!
Continue
Now press the green Continue button on form Reception and the Factory form should come up. Press buttons until it looks like the screen shot below!
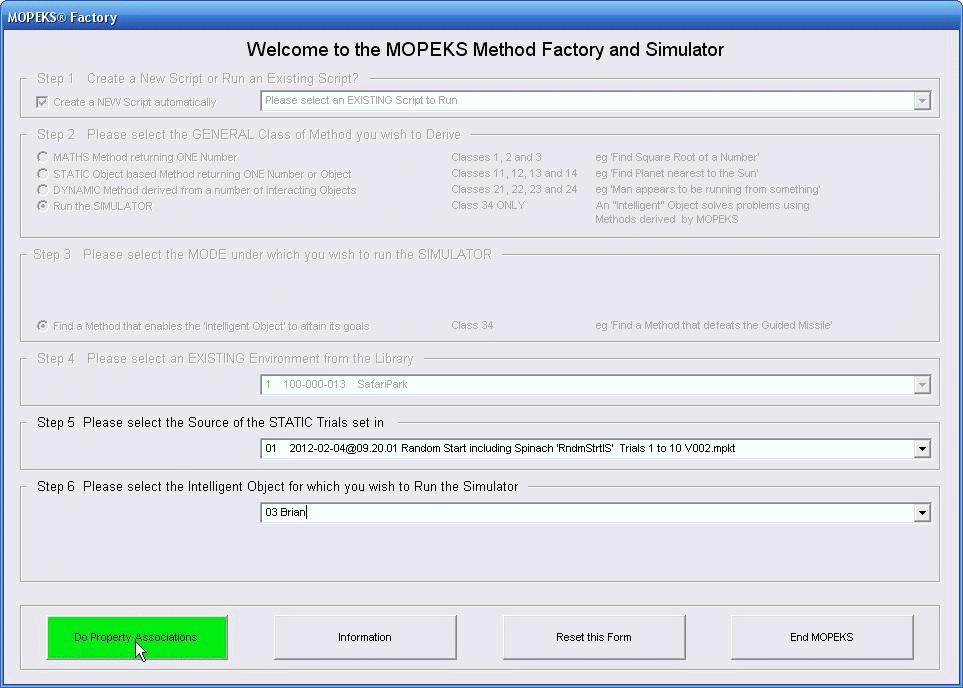 Left click on image for a full size shot in a new tab or window. Press F11 for a full screen, if you wish. Then F11 again to return
Left click on image for a full size shot in a new tab or window. Press F11 for a full screen, if you wish. Then F11 again to return
When you are ready, press the green "Do Property Associations" button and the Property Associations form will come up as below. This form is explained at much greater length in FAQ ⇨ General ⇨ Q7) but the explanation on the form itself should really be sufficient if you are just looking around.
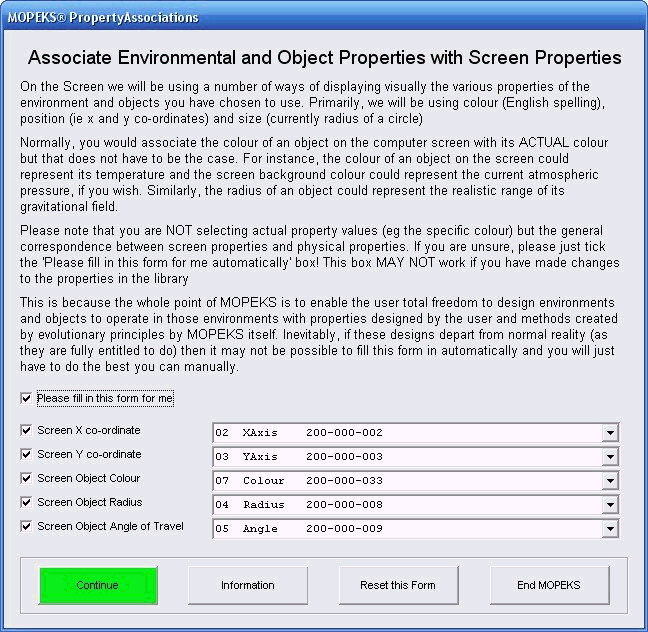
Left click on image for a full size shot in a new tab or window. Press F11 for a full screen, if you wish. Then F11 again to return
When you are ready, press the green button and the 'Simulator Setup' form will come up. The background is to this form is explained in 'FAQ ⇨ Methods ⇨ Q10'.
Now, we are going to set up the criteria for failure. Press buttons until it looks like the form below. You will see that failure occurs when Brian's health property is less than or equal to zero!
Note the points awarded per step survived. This will normally be positive to encourage survival.
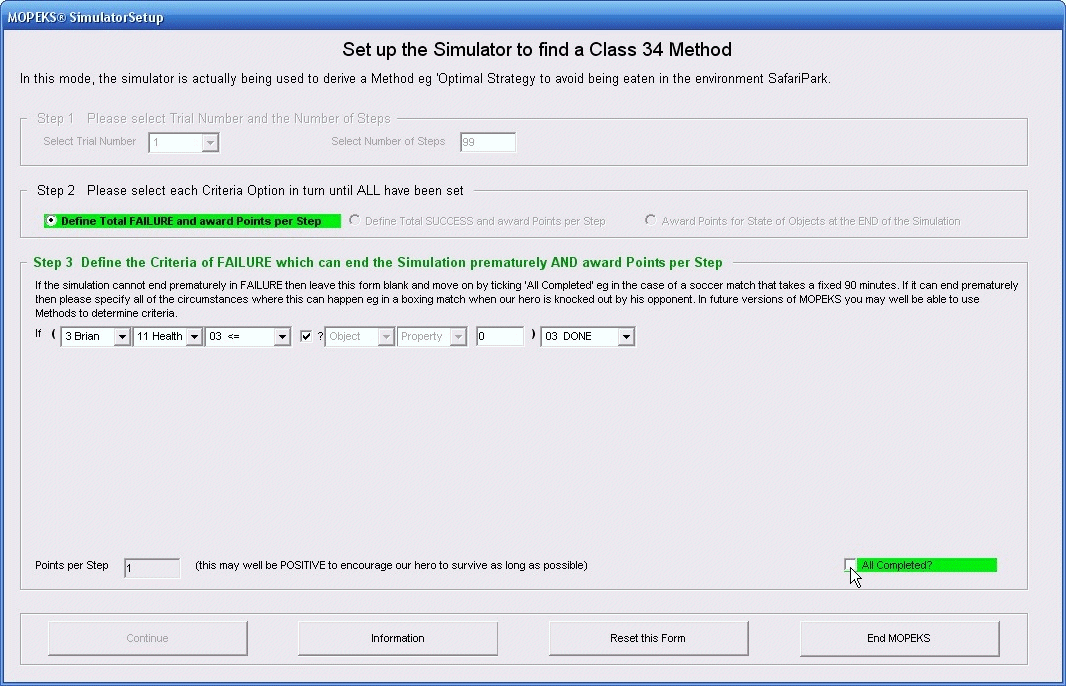 Left click on image for a full size shot in a new tab or window. Press F11 for a full screen, if you wish. Then F11 again to return
Left click on image for a full size shot in a new tab or window. Press F11 for a full screen, if you wish. Then F11 again to return
When you are ready, press the 'All Completed' box and the form will move on to deal with the criteria for success
Press buttons until it looks like the form below. You will see that in this simulation, 'success' occurs when Brian's health property is greater than zero and Leo's health property is less than or equal to zero!
Note the points awarded per step survived. This will normally be negative to encourage early success.
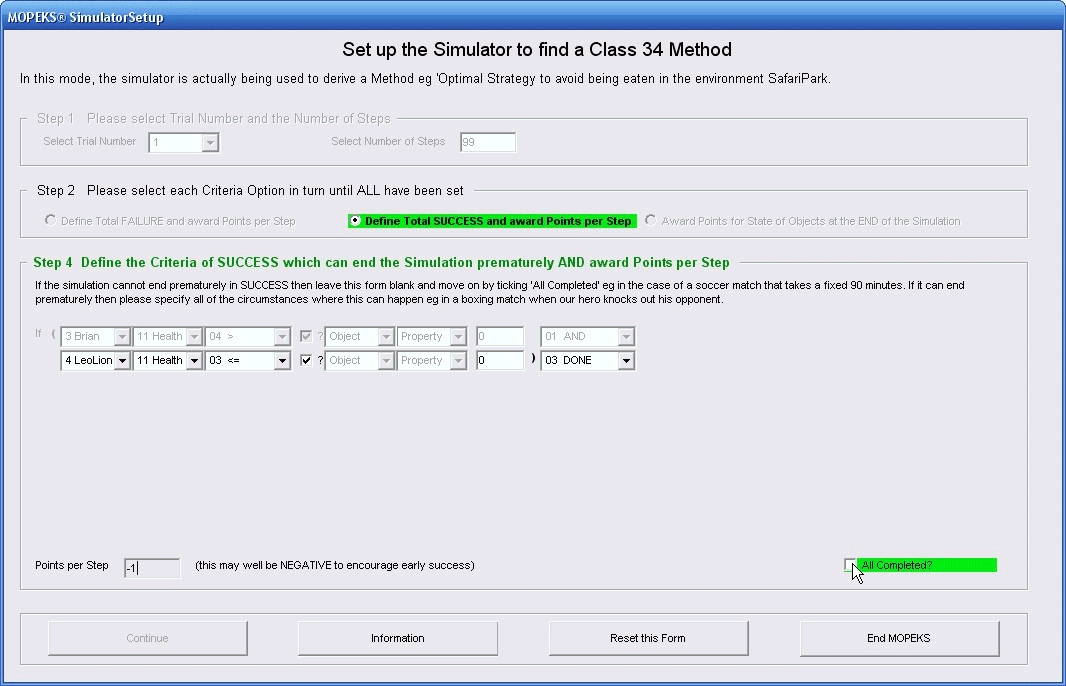 Left click on image for a full size shot in a new tab or window. Press F11 for a full screen, if you wish. Then F11 again to return
Left click on image for a full size shot in a new tab or window. Press F11 for a full screen, if you wish. Then F11 again to return
When you are ready, press the 'All Completed' box and the form will move on to give points for the various aspects of success.
You will see that we are awarding 500 points for Brian's suvival and 500 points for killing Leo (it's a jungle out there).
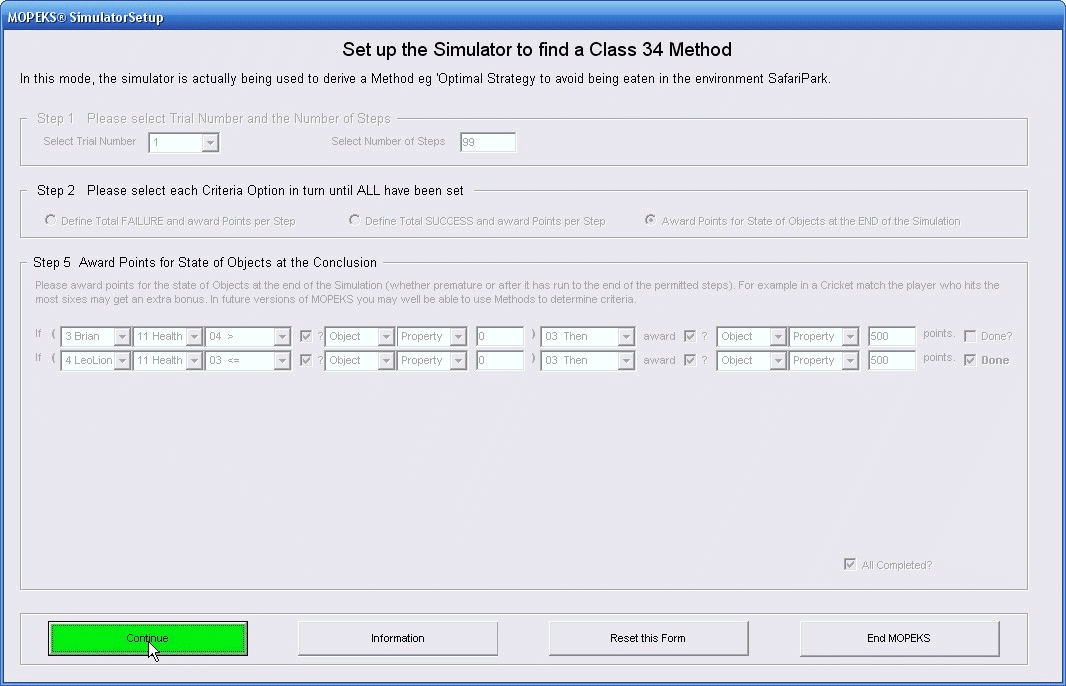 Left click on image for a full size shot in a new tab or window. Press F11 for a full screen, if you wish. Then F11 again to return
Left click on image for a full size shot in a new tab or window. Press F11 for a full screen, if you wish. Then F11 again to return
When you are ready, press the green "Continue" button and the Mopeks form will come up. Press buttons until it looks like the screen shot below!
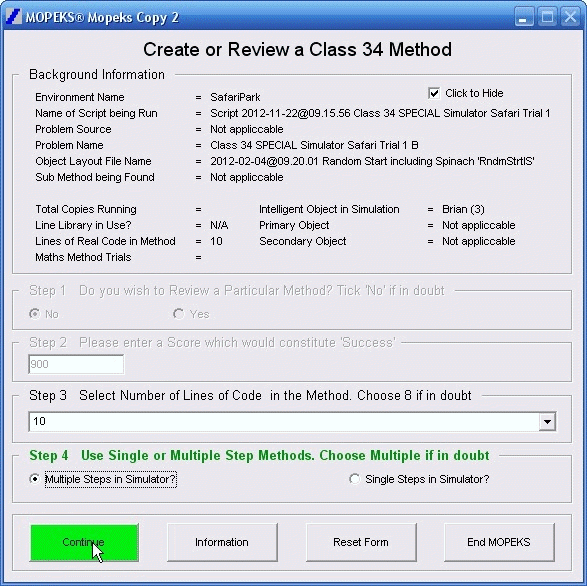
Left click on image for a full size shot in a new tab or window. Press F11 for a full screen, if you wish. Then F11 again to return
Yet again, when you are ready, press the green "Continue" button and the Mopeks form will start running in Create mode. But before doing so it will ask you if you wish to open a copy for each core in your processor, as below.
In this case hit the 'Yes' button as finding a successful outcome can take some hours.
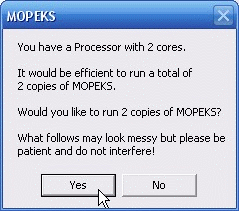
Left click on image for a full size shot in a new tab or window. Press F11 for a full screen, if you wish. Then F11 again to return
It may also (if you are running on 'Introductory Mode' or 'Intermediate Mode'), advise you of the location of the saved files, which will always be as below:
C:\MOPEKS\Factory\Methods\Success
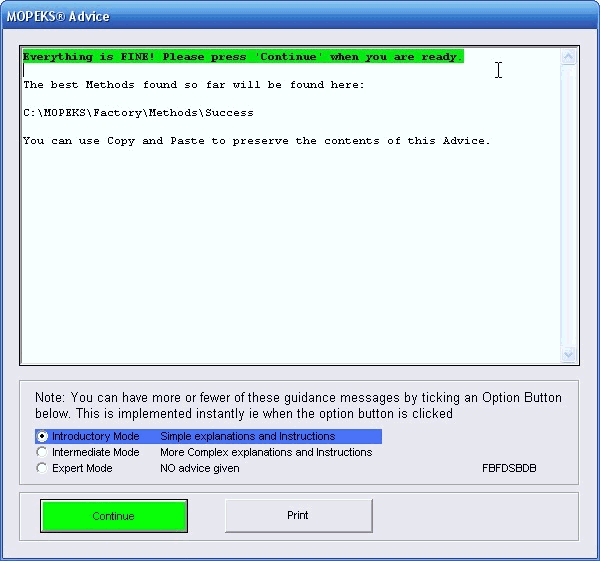
Left click on image for a full size shot in a new tab or window. Press F11 for a full screen, if you wish. Then F11 again to return
When (or if) it finds a solution it will turn pale green. As it find subsequent solutions the shade of green will darken. It should look like the screenshot below:
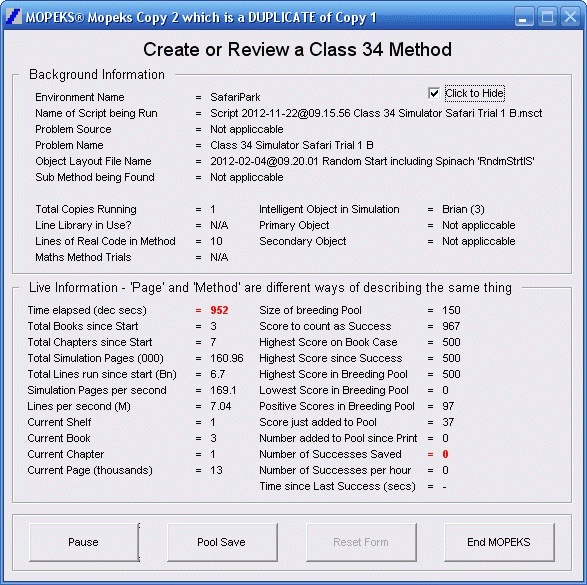
Left click on image for a full size shot in a new tab or window. Press F11 for a full screen, if you wish. Then F11 again to return
If it does find a solution, look in the folder 'C:\MOPEKS\Factory\Methods\Success' and click on it, choosing the 'No' option so as to view it in Notepad (or possibly WordPad). It will look something like the screenshot below:
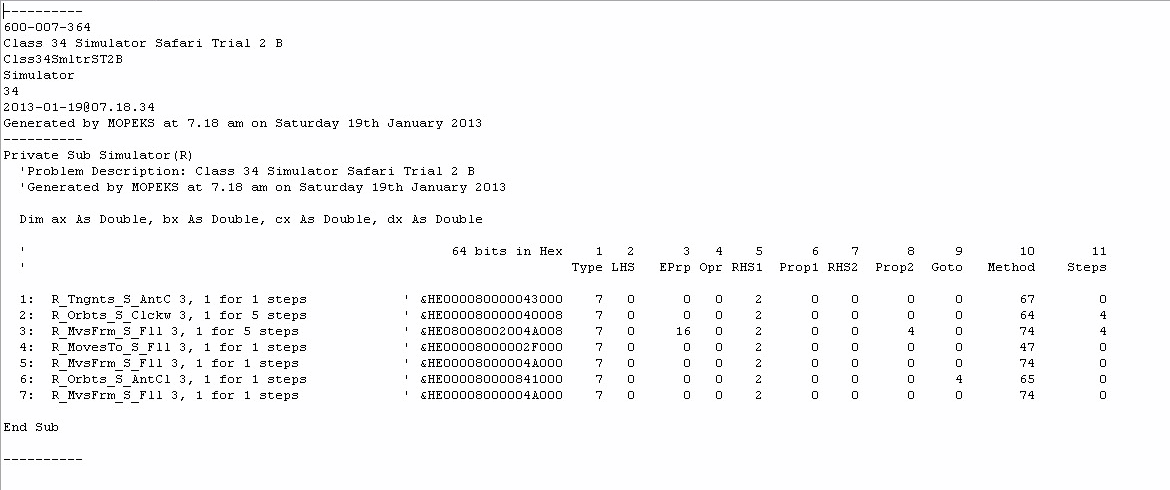 Left click on image for a full size shot in a new tab or window. Press F11 for a full screen, if you wish. Then F11 again to return
Left click on image for a full size shot in a new tab or window. Press F11 for a full screen, if you wish. Then F11 again to return
Continue
The Method shown above is not actually the solution to the particular problem we set up in MOPEKS but is typical of how such a solution looks.
To find the best possible Method to solve Brian's problem may take several days. In a real life situation a "satisfactory" solution is normally sufficient.
Viewing Methods in MOPEKS Basic or MOPEKS C
You can view the Methods that MOPEKS has generated either in Mopeks Basic or in Mopeks C. To change this setting, please proceed as follows:
Start MOPEKS ⇨ Reception ⇨ Office ⇨ Step 3, tick as appropriate
You cannot actually use Mopeks C as input at the moment. It is purely illustrative. The context is explained at greater length in 'FAQ ⇨ Methods ⇨ Q1'.
MOPEKS® and the Blue Logo are the Registered Trademarks of the MOPEKS Organisation
Website Published: 15th October 2013
Program Launched: 2nd November 2013
Copyright © MOPEKS Organisation 2013. All rights reserved
'MOPEKS Organisation' is the Trading name of Mopeks Ltd a company registered in England under number 07519676
The robot docking station is here
here